In this article, we will learn some methods on How to Speed Up macOS Big Sur. We have been testing macOS Big Sur for over 15 days now. Over time, you tend to see a decreased speed of your macOS Big Sur. So, we personally tested these 7 methods to Speed Up macOS Big Sur.
- How To Speed Up Downloads On Microsoft Store
- Speed Up Dsl
- How To Speed Up Downloads On Mac Laptop
- How To Increase Mac Speed
- How To Speed Up Downloads On Mac Computer
Nov 28, 2019 To speed up your Mac, you can turn off these visual effects and animations quite easily. To do that, click the Apple menu and select System Preferences. Next, select Accessibility. From here, switch to the Display category and check the Reduce motion checkbox. This can speed up older Macs by eliminating all those motion effects. May 26, 2021 How to speed up Chrome downloads. There are a number of things you can do to boost up Google Chrome’s speed: Limit Extensions. Browser extensions can be very useful but they eat up memory and can be reason of getting slow download speed on browser. Don’t have lots of tabs open.
If you are using macOS Catalina you can read this guide: How to Speed Up macOS Catalina? 7 Easy Methods
Every new release of the operating system or application is a big expectation for all of us. As these releases don’t come alone, they bring innovations, improvements, and features eliminated.
macOS Big Sur has been released recently. We have been using and testing Big Sur for quite some time now. So, with the help of this post, we will help you Speed Up macOS Big Sur.
1. Use macOS Big Sur’s Memory Optimization Feature to Speed Up macOS Big Sur
Step 1
From High Sierra, we’ve seen how the operating system integrates a feature designed to help us manage space on the macOS hard drive, and it’s a storage optimization feature that focuses on specific areas, such as:
- Icloud
- Trash
- Total disk space
- System Element Administration
To access this simply click the Apple logo and click “About This Mac“:
Step 2
It will appear in the next window, where we have to click on the Storage tab. There we have to press the “Manage” button.
Step 3
Go to Recommendation tab.
This section is divided into 4 different variants and is one of the most used, as most of the storage here is centralized, where you can use the following:
- Store in iCloud. We can use our Apple ID’s free 5GB to save items such as messages, photos, music, and more in the cloud. So they don’t stay directly on the hard drive and use more memory. But, this will need you to buy a paid plan.
- Storage Optimization. In this section, we can customize that iTunes, TV, and others that we’ve already seen and therefore took place have been removed from the system.
- The “Empty Bin Automatically” section allows us to activate the automatic removal of trashed files.
- The “Reduce clutter” section allows you to access the presentation of files in the system to see their size and determine whether they are essential for storage.
Step 4
Navigate the left panel to delete unnecessary files.
Step 5
You can free up space, thereby speeding up your macOS Big Sur. Select the applications that you do not use and press “Delete“.
Step 6
Accept the warning message.
This is the most used method because default macOS Big Sur offers it for cleaning tasks and system improvement. This will certainly help you Speed Up macOS Big Sur.
2. Using CleanMyMac App to Speed Up macOS Big Sur

The process of how to Speed Up macOS Big Sur is to clean up files or applications not used in the system, optimize reading and writing processes, and improve internal processes. You can delete and clean files manually but, there are some aspects of macOS Big Sur that you cannot access. To clean such areas, you need to use 3rd party Apps.
We will recommend using a well-known app, such as CleanMyMac, which you’ll find here:
Speed Up macOS Big Sur: Using Cleanmymac app
This app is compatible with Big Sur macOS, and its function is to intelligently and deep-reading the hard drive to show how space is used. It works for hidden files as well.
Step 1
After installing the app, you will see the following:
Step 2
Go to Smart Analysis, and we can click the Analysis button to run the utility. It will require access to some files and click Grant Access.
Step 3
Once the analysis process is complete, we can access the details to check which items have been selected as debris and better control them.
Step 4
Finally, we can click “Clear” to erase these items in a few seconds and speed up macOS Big Sur.
3. Using Activity Monitor to Speed Up macOS Big Sur
macOS Big Sur includes a feature for detailed analysis of hardware resource consumption, such as processor, memory, drive, network, and energy, in real-time, each of which plays an essential role in the system’s performance. In general, so access to this utility and process verification will never be abandoned. This is one of the finest methods to Speed Up macOS Big Sur.
Step 1
To open the activity monitor, we can use one of the following methods:
- Using the Spotlight and searching Activity Monitor
- Use the keys ⇧ ⌘ U, and then select the utility
- Go/Utilities/Activity Monitor
Step 2

When the default column is shown, we’ll see the processor, where we can click on this column to sort the CPU’s resource consumption from high to low:
Step 3
The same process can be applied to other sections (memory, energy, drive, and network). Then you select the unnecessary processes that are consuming high CPU % and stop them by clicking Stop.
Step 4

It must be remembered that at the bottom of each section, we have access to a graph on which to visualize each process in specific detail.
Once you are done with this method, you will certainly experience an accelerated speed. This is an important method to Speed Up macOS Big Sur.
4. Reduce Display Enhancers and Speed Up macOS Big Sur
High-quality display enhancers consume high system resources. macOS Big Sur allows us to edit some configurations related to the system’s graphical environment, improving its stability and Speed Up macOS Big Sur. If you disable these configurations, you will definitely Speed Up macOS Big Sur.
Step 1
Go to System Settings, where you will see the following:
Step 2
We click on the “Accessibility” category and then go to the “Display” section, where we have to tick the following fields:
- Reduce movement
- Reduce transparency
Step 3
Change is noticeable. If we use defaults, we’ll see the following:
5. Managing Boot Programs and Speed Up macOS Big Sur
Many of the programs and apps we install in macOS Big Sur are configured to run when the system starts automatically. This causes a double task of resources, as they have to download not only the system’s processes and services but also the applications.
Step 1
We can check and disable this by going into System Settings and selecting the “Users and Groups” category:
Step 2
In the window that appears, we have to select our user, click the lock icon at the bottom, and enter the administrator password to make changes.
Step 3
Then we’ll move to the Login Items tab, where we’ll see which apps are active for the process:
Step 4
To remove one or more apps during launch, we have to select it and click on the icon at the bottom, which will remove that app from the macOS Big Sur auto-load:
6. Optimize the usage of iCloud macOS Big Sur
We mentioned earlier that iCloud is a bet in the Apple cloud, and it gives us 5GB for free so we can place different elements of the system, but not on the hard drive.
Step 1
To customize this option, go to System Settings and see the following in macOS Big Sur:
Step 2
Click iCloud on the left panel.
Step 3
Edit items depending upon your requirements on boot.
7. Reset SMC and PRAM / NVRAM in MacOS Big Sur
SMC RAM and memory are combined to improve system performance, so if we reset SMC memory, we help fix various battery and fan problems. By resetting the NVRAM module, we’ll help you set up the boot drive, screen resolution, and battery life to optimize better and experienced improvements and Speed Up macOS Big Sur.
Reset NVRAM
If we want to reset the NVRAM, we’ll need to restart the operating system and press the Command and R-Option keys in the process. When we release the keys, we’ll free that memory.
P + P + R + ⌥
Reset SMC
On the contrary, if we want to reset the SMC, we must first turn off the hardware and leave it off for 15-20 seconds, then press the Shift button q Command q Option q Power for 10 seconds.
⇧ + ⌘ + ⌥ + ON
Spotlight Management
Spotlight is an automatic macOS Big Sur search system, which uses indexing technology to get the best results. Therefore, if Spotlight is configured to index all pieces of hardware, it will take longer than usual to re-identify, which will affect normal resource usage and hurt system performance.
To make sure of this, we go to System Settings and click on the Spotlight category, and in the window, we move to the Privacy tab.

You can now select folders that you don’t want to add to the macOS Big Sur indexing process, which helps improve the system’s response time.
How to Speed Up macOS Big Sur? Some more tips:
We will now give you some additional tips on improving the performance of macOS Big Sur.
- Start antivirus: Check for malware periodically.
- Turn off your computer all the time: This helps remove temporary files and free up space in VRAM memory.
- Close tabs in browsers: Close unnecessary tabs that we don’t use because they often use processors and memory.
- Regular updates: Whenever new updates are available to both the operating system and applications.
- Remove unused programs and add-ons from the system: They can negatively affect the system’s speed.
You can see a few tips on How to Speed Up macOS Big Sur, and each one will help you enjoy a much faster macOS Big Sur experience. If you face any issues, you can comment down below, and we will make sure it is fixed on priority.
/Mac Cleaner /10 Solutions to Speed up Internet on Mac
No one likes a turtle speed internet. isn't it? However, these days, there are so many factors that can contribute to the slowness of your speed.
even if you got the highest speed package, there are still times when it becomes too slow to handle.
Today I will give you 10 ways to boost and speed up internet on Mac. Read along to find out!
Here are the tactics I will show you.
Article GuidePart 1. What Causes Internet Slowness?Part 2. How to Speed Up Internet on Mac (10 Powerful Ways)Part 3. The Best Solution to Speed up Internet on MacPart 4. Conclusion
Part 1. What Causes Internet Slowness?
Whether you are using an old Mac and you noticed slowness on your WiFi or you just installed for a higher speed but not really getting it. There are several occasions that we can really experience WiFi latency and this happens usually on days we need the most. Instead of throwing your router out the window, discover what causes the slowness first you will understand how to troubleshoot the issue.
Here are some reason why your internet slowness
Downloads, interferences, distance, and many more are some of the stuff that may cause slowness. Bluetooth devices and other electronics at home that emits signal may also be a culprit.
Your friendly neighbor might have gone too friendly and shared with your internet connection too. Large files can also cause a headache and even viruses can interrupt anything on your system. There are a lot of these blockages that slow down your internet connection and might result in a poor performance.
Part 2. How to Speed Up Internet on Mac (10 Powerful Ways)
Now that you understand the possible causes of WiFi slowness, practice doing any of these 10 solutions and surely you will enjoy the best possible speed on your Mac!
Solution 1. Router Position
Do not underestimate the router location and position at home because a little change of direction can cause great latency. It is best to settle the router at a higher location in the house and free from possible interferences like walls, doors, etc. Concretes and metals are the worse signal blockers so make sure you put the router as free as possible to these divisions.
Solution 2. Test Internet Speed
After changing the router position to its best location, run a speed test to determine your current download and upload speed. You can open Speedtest.net and check if you are really getting the right speed you are paying for every month.
If the figures match well, you can improve the speed by testing the rest of the options we have below otherwise, contact the ISP and inform them of the current speed you receive.
Solution 3. Check Router and Mac Configuration
Another possible factor that can cause latency is the network configuration of the router and Mac. All you need is to log on to your Admin account that is 192.168.2.1 enter the correct name and password.
Take note of the Mac configuration settings and verify the speed it's using to connect to your ISP.
You can also check Mac configuration settings by going through the steps below:
Open System Preferences on Mac, go to Network and click Internet & Wireless
Click Advanced and check the settings for TCP/IP, DNS, WINS, 802.1X, Proxies, and Hardware.
For Hardware, all the details are automatically supplied unless changed manually.
The Hardware values should be the same as below:
Speed:100baseTX
Duplex:full-duplex, flow-control
MTU: Standard (1500)
Solution 4. Close Unnecessary Running Apps
One factor that we barely take notice is the running applications in the background. We may often blame the WiFi for slow connection but we do not consider some space intruders on Mac.
To speed up internet on Mac, you can check if you have left some apps in the background running:
Open Activity Monitor on Mac
Check which apps are currently running
You may End Task for those unnecessary apps and software
If you also opened multiple tabs and browsers, they also contest their way to connect to the internet that is why you get a turtle speed. Use and access them at a time to avoid network traffic.
Solution 5. Use Ethernet Cable
It may don’t sound like a better idea since you will be hooked up near the router but in order to get the best speed on your Mac for momentary reasons and testing, you can use an Ethernet cable instead.
Yes, Ethernet cables achieve more speed without delays as compared to WiFi which can have so many congestions and interferences before it can connect your device.
Solution 6. Change WiFi Security Settings
If you are suspicious that your neighbors might be getting free internet, you can setup your internet’s wireless security settings
Go back and log on to the admin panel and check the security settings. There are different settings you can choose from such as Open, Shared, WEP, WPA, WPA2, WPA2-PSK.
Choose the WPA2-PSK which has the optimum security.
Solution 7. Minimize backup Frequency on Mac
Time Machine is a great backup tool which every user should be using however it can also affect the speed because it consumes internet bandwidth.
By default, the Time Machine backup does it every hour and this can be a headache when it is backing up large files. You may be left with lesser internet speed to use!
You can use any third party Time Machine Scheduler to manage the frequency or time of backup or you can manually set the backup interval yourself by following these steps:
Open Terminal. You can also launch it from the Applications> Utility folder
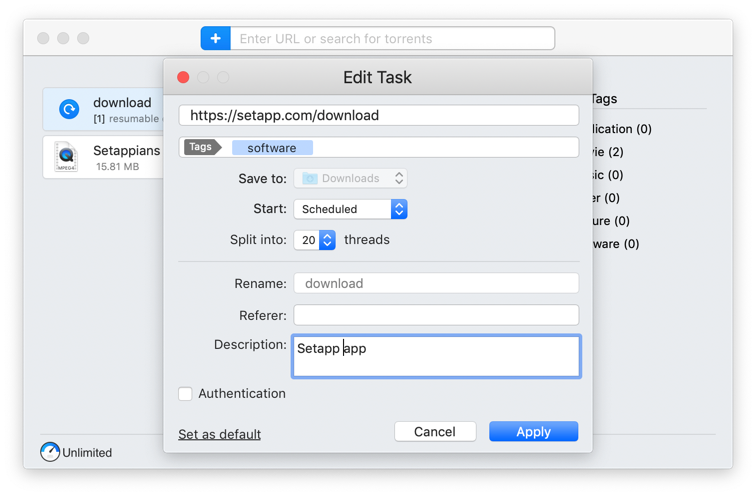
Enter the following command:
defaults write /System/Library/LaunchDaemons/com.apple.backupd-auto
Remember that the intervals are computed in seconds so you can calculate it in seconds too. It is by default set to 3600 intervals so if you need to set the backup every 2 hours, then change it to 7200. See below.
StartInterval -int <7200>
Solution 8. Clear Browser Caches, History, Cookies and Downloads
Using web browsers like Safari, Chrome and Firefox can cause a lot of data to be stored on your Mac and it can affect the way they connect to the internet.
How To Speed Up Downloads On Microsoft Store
Most of the time we are fond of opening a lot of tabs and browsers based on what we want to check out online.
Little did we know that these steps can cause severe speed loss and can greatly affect the performance.
Not only that it losses speed on the system itself but as well as the internet connection too. Each opened software or programs are battling their way to your internet and this causes the real trouble.
To speed up internet on Mac, consider erasing the browser histories, caches, cookies, and downloads. Try it on Safari by following these steps:
Launch Safari browser
Click the Menu button and go to Preferences and Privacy
Go to Manage Website Data and click on Remove All
To clear the history and the rest, you can proceed to:
From the menu, click on Clear History, Extensions and select them individually or remove all of them
Solution 9. Restart Router
Still, nothing beats a good restart. If you think you are not getting enough speed on your Mac then consider restarting the router.
Leave it off for a few seconds and turn it back on.
Test your internet and see if it changed for the better otherwise contact your service provider and let them know of the issue and the steps you have taken so far to improve your internet speed.
The best Part? Next, I will show you the best Solution to speed up internet on mac.
Part 3. The Best Solution to Speed up Internet on Mac
The best way to speed up internet on Mac is to use an automatic cleaner called iMyMac PowerMyMac. You don’t have to worry about going through a lot of processes instead, leave all the hassles to PowerMyMac.
PowerMyMac works smoothly from diagnosing the status of your system, removes Junk files, de-clutters the hard drive and does browser cleanups. It also works best for speeding internet on your Mac without going through the manual steps above.
Step 1. Download and Launch iMyMac PowerMyMac on Your Mac
Speed Up Dsl
Download and launch software. You can have a free trail below.
Step 2. Scanning Entire Mac System
Choose Master Scan. Allow the program to scan the entire Mac system. Go over each result and decide which parts to clean. You can clean up the application caches, system junks and logs and more.
Step 3. Review and Select Items to Clean Up
Click the Clean button to remove the selected files
You can also choose other tools such as Large and Old files, Extensions, Privacy, and Uninstaller.
All the files inside the junk folders will be cleaned out and you get the optimum speed back on your Mac. No other methods to perform except using PowerMyMac.
People Also Read:How to Clean Up Mac Junk FilesHow to Delete Cookies on Mac
Part 4. Conclusion
So there you have it, you have just learned how to speed up internet on Mac with 10 different ways. Try each or any of these methods to keep your internet at its best speed as possible.
However if you do not want to go through these and manually clear out junks and interferences, for better results, use iMyMac PowerMyMac.
This is the best and easy way to boost your internet speed and clean up the entire system.
ExcellentThanks for your rating.
Rating: 4.6 / 5 (based on 108 ratings)
People Also Read:
PowerMyMac
A powerful all-in-one App for Mac
How To Speed Up Downloads On Mac Laptop
Free DownloadHow To Increase Mac Speed
Clean up and speed up your Mac with ease