Changes made on any device are immediately reflected everywhere – across Windows, Apple, and Android products and platforms. Free up storage space. No more deleting photos. Original, full-quality image files are securely stored on devices with plenty of space. We auto-optimize phones and devices with limited space so you won’t hit limits.
- Photo Album For Mac Free
- Free Photo Organizer
- Photo Management Software Mac
- Best Photo Organizing Software Windows 10
- Microsoft Photo Organizing Software
- Photo Organizers For Windows 10
Digikam offers all crucial and useful features that one needs to manage their photo gallery. It is supported on Mac OS and Windows platforms. CyberLink PhotoDirector 365. The software is a two in one tool for all the users as it offers features of a photo organizer and photo editor. Cyberlink PhotoDirector 365 is a great photo. StudioLine Photo Basic 4. StudioLine Photo Basic 4 is the free version of StudioLine's photo editing and management software, providing a media viewer, and editing tools for basics like cropping. How to Install Utiful Photo Organizer for Windows PC or MAC: Utiful Photo Organizer is an Android Productivity app developed by Pavel Atanassov and published on the Google play store. It has gained around 10000 installs so far, with an average rating of 4.0 out of 5 in the play store. Photo Organizer; For Mac. Cleanup My System. Sort large files to clutter-free your Mac. Thousands of photos on Mac. The major functions of the app include.
Make your Mac invincible
Many of us wait until our photos library is so large it's taking up most of our cloud storage. Too often, we see warnings pop up telling us to buy more storage.
But who wants to spend money to keep screenshots and bad photos from a year ago?! The better way to manage your photos library is to curate it often. Much of the time, you know you won't keep a photo just after you take it, or save that screenshot. Why wait for your cloud storage locker to fill up with garbage?
It also occupies space on your phone or Mac if you're not using cloud storage. We'll show you how to organize photos on Mac, and the best ways to organize photos automatically.
Delete duplicates and similar photos before organizing library
Many of us snap a lot of photos, then choose the right one to share. The rest? Well, they're now useless. This is why photo library curation is critical — and it should involve removing the clutter as the first step.
It's also possible you saved images to an external drive, and are importing them to your main Photos library. And we bet a lot of the imported images are duplicates – you just forgot they were on the outside drive. Photos doesn't scan for these, but Gemini does!
Gemini will accept individual files or folders, show you identical photos or even similar ones, and suggest you delete the copies. Simply drop the folder onto the Gemini app, look through the suggested pairings, and select the images you don't like. Then click Remove.
And with Gemini's Duplicates Monitor, you'll be notified about duplicates — no need to do any manual scanning. Just add it in your menu bar.
How to organize photos with Photos app
Apple is constantly updating its native Photos utility to help you with library organization. The app can now recognize faces and places, automatically put photos into smart folders based on certain conditions, etc. If you want to make sense of your photos on Mac, Photos is not an absolute best, but it does a pretty good job. Below we outline the ways to organize photos with Photos.
Organize photos by creating your own Albums
In many cases, Photos already takes care of some curation. Screenshots, Live Photos, Bursts, and other types of images have their own albums in Apple Photos.
The main 'photos' screen also has some curation happening. You can view photos by year, month, or days. This is a handy way to dig deep for photos from a trip you took. The app also uses geolocations for a 'places' album, which shows you on a map where an image was snapped. Apple's machine learning engine is behind the 'memories' tab, which attempts to take photos from a time and place to surface events as memories for you.
You can also create your own albums. The most standard way is to create a plain 'album' by clicking the plus icon next to the 'Albums' section in Photos and selecting it from the drop-down list. This is a static album; you will have to add images to it manually.
Another way is to create a 'smart album' from the same drop-down list. This has a lot more granular controls you can take advantage of. Its purpose is to send photos to the smart album based on event triggers you designate.
An example: if you were going to take a road trip on a particular date, you could set a range for this smart album that encompassed your road trip. All images you snapped on your trip would be automatically sent to that album. Afterward, you could share it with friends and family, if you like.
Group photos using Smart albums
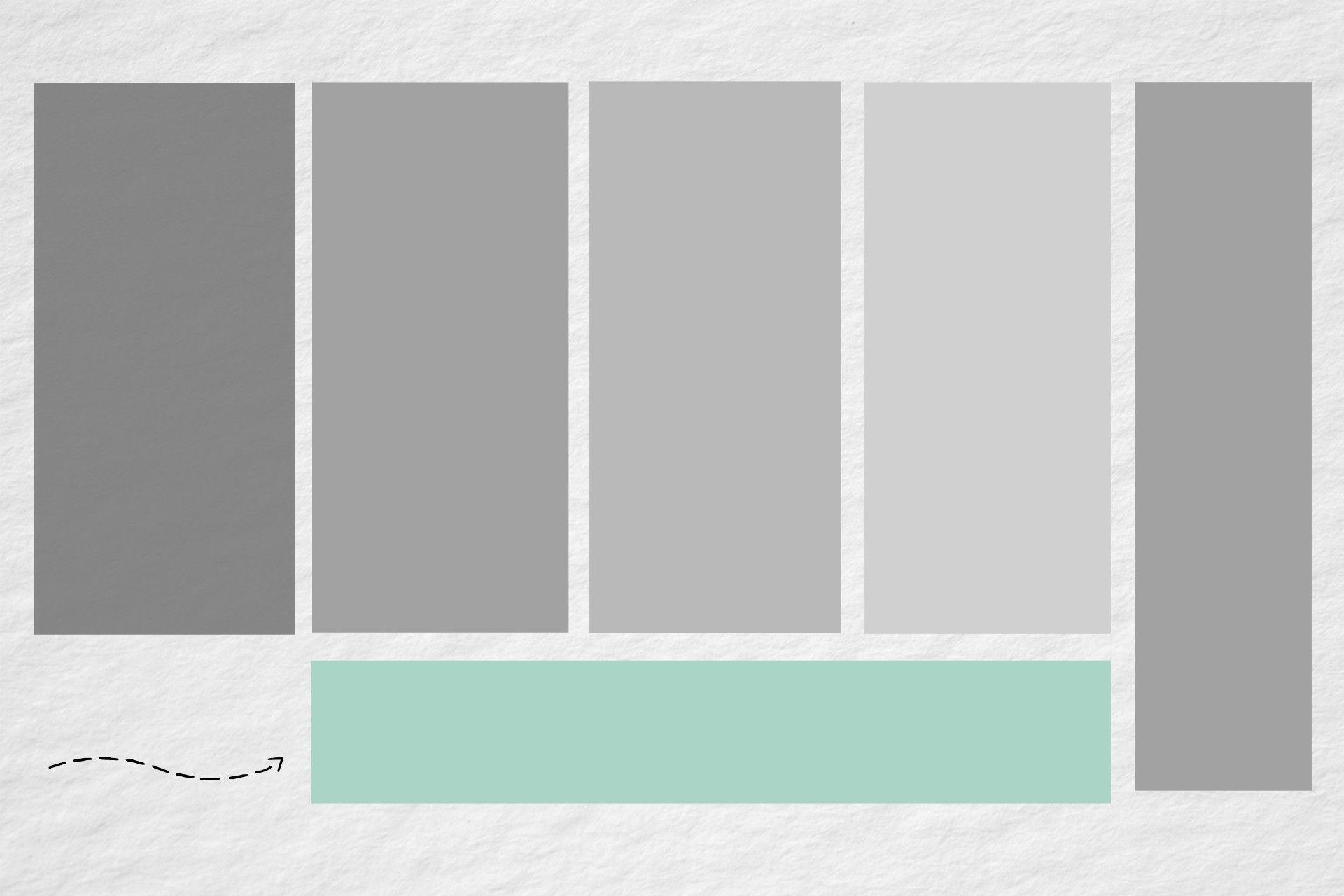
Photo Album For Mac Free
Here's how to make a new smart album:
- Open Photos on your Mac
- Next to 'My Albums,' select the plus icon
- Select 'Smart Album'
- Enter the triggers that best suit your needs
For the aforementioned road trip smart album, you would select 'Date Captured,' 'is in the range,' and the dates of your trip. And don't forget to name your smart album before saving it!
To create an album right from your Photos just select pictures and choose Add to new:
How to favorite photos
Smart albums can also be used for all photos you favorite, but it may not be necessary. There's a folder in the iOS version of Photos that shows your favorites; if you primarily view or share photos from there, a smart album for favorites may not be necessary. But Mac-centric users will definitely want to take that step. A favorites album is missing from the Mac version of Photos.
To favorite a photo on your Mac, simply select the small 'heart' icon at the bottom left of a photo as you hover over it, or press the period key on your Mac keyboard while a photo is selected.
How to add photos to an existing album
Drag and drop is your friend, here. All you have to do to add photos to an existing album is select them, and drag them to the folder you want to add them to, and release your finger from the mouse or trackpad.
You can also take advantage of shift or command-selecting photos to grab a bunch of images at once. From there, just drag them onto the album icon of your choice.
Finally, you can right-click on an image or group of images, scroll down to 'add to' from the menu that appears, and select the album you want to add images to.
How to manually exclude images from a Smart Album in Photos
Unfortunately, to remove an item from smart albums, you also have to remove it from your Photos library. You can also change the parameters of the smart album by right-clicking and adding more triggers. This is good for some use-cases, but can get really tedious.
To delete an image, simply right-click it and choose 'delete.' To add triggers to your smart album to exclude all types of images, right-click on the smart album icon, select 'edit smart album,' and add triggers via the plus icon next to the original triggers.
Shared albums
Shared albums are a great way to share images with friends and family using iCloud. It creates a cloud-based container for photos that anyone you invite to the album can add to.
To create a shared album, click the plus icon next to 'shared albums' in Photos on Mac, name your new album, invite people, and comment if you like.
Free Photo Organizer
Group your albums in folders for further organization
Folders are a great way to organize albums even further. You may have a folder for each of your friends; that list may be getting long. You could create a folder named 'friends' to house all of those albums, which helps keep your Photos app organized further.
If you want to change the order of albums, all you have to do is long-press on the albums, and drag them around until the order is suitable for you.
How to switch libraries in Photos app
Your photos can come from a few sources, even external drives or connected cameras. Here's how to switch libraries in Photos on Mac:
- Open Photos on Mac
- In the menu bar, select 'Photos'
- Select 'preferences'
- Under 'General,' select 'Show in Finder' under the 'Library Location' section
One more way to switch Photos libraries is hold down the Option key and open Photos, then choose the library you want or create a new one:
From here, you can choose whatever folder or connected device you like. It's also possible to use AirDrop if you can't connect a device; that device just has to have the ability to send images via Bluetooth.
These are all really handy ways to merge images into a single main library. All you need to do is import all photos from an outside library into your main Photos library.
Photo Management Software Mac
Where are photos stored on Mac
Best Photo Organizing Software Windows 10
In Finder, under Favorites, you'll see a section named 'Pictures.' This is where your Photos library is, but Apple doesn't make it easy to access the images in there from Finder. You need to right-click, then select 'Show Package Contents.'
This brings up a large, complex file system; a glimpse into how Apple manages your photos. For some, this will be a more effective way to manage images, especially older images which are tagged in folders corresponding to the year they were taken.
How to extract photos from Photos library?
Just know if you delete an image from the library in Finder, it will remove it from your Photos library as well.
Photos is a sensational app for viewing your images, but less great for managing them. Photos does a terrible job of identifying duplicate images, and its features for creating smart albums leaves us wanting.
Are there better ways to organize photos on Mac?
Surely yes. Photos alone doesn’t give you a perfect workflow to manage the entire library — it’s pretty hard to spot similar photos, you can’t remove photos from smart albums, etc. The most unfortunate thing is that most of your photos won’t even end up in Photos, they’ll be stored elsewhere on your Mac. What do you do in this case? Here are a few tips:
- Get a professional app to organize your photos. Adobe Lightroom does a great job adding relevant keyboards to your photos. You can also consider Luminar, which is an all-in-one — a great photo editor and a photo organization tool. It lets you filter through photos, add ratings, and much more.
- Search with HoudahSpot. No matter which app you use, in order to always find the right photo, you need a global search tool that can look into every corner of your Mac. Photos only searches in Photos, unfortunately. This is why we recommend HoudahSpot — it lets you combine criteria, search certain locations such as your inbox, search by file type, metadata, tags, and more.
- Use Gemini’s Duplicates Monitor. Gemini, a duplicate finder app, will make your task so much easier by automatically detecting and suggesting that you delete similar and duplicate photos. At least you won’t have to organize the clutter!
Conclusion
There you go — a convenient workflow for organizing your photos with minimal efforts required, and it works for everyone, whether you process 100 or 10,000 images a week. Naturally, everyone will tailor the process to how they work exactly, but this is a solid start. Best of all, the apps mentioned above — Gemini, Luminar, and HoudahSpot — are available to try free on Setapp. So test this workflow today with no financial investment on your end.

Utiful Photo Organizer is an Android Productivity app developed by Pavel Atanassov and published on the Google play store. It has gained around 10000 installs so far, with an average rating of 4.0 out of 5 in the play store.
Microsoft Photo Organizing Software
Utiful Photo Organizer requires Android with an OS version of 4.3 and up. In addition, the app has a content rating of Everyone, from which you can decide if it is suitable to install for family, kids, or adult users. Utiful Photo Organizer is an Android app and cannot be installed on Windows PC or MAC directly.
Android Emulator is a software application that enables you to run Android apps and games on a PC by emulating Android OS. There are many free Android emulators available on the internet. However, emulators consume many system resources to emulate an OS and run apps on it. So it is advised that you check the minimum and required system requirements of an Android emulator before you download and install it on your PC.
Below you will find how to install and run Utiful Photo Organizer on PC:
- Firstly, download and install an Android emulator to your PC
- Download Utiful Photo Organizer APK to your PC
- Open Utiful Photo Organizer APK using the emulator or drag and drop the APK file into the emulator to install the app.
- If you do not want to download the APK file, you can install Utiful Photo Organizer PC by connecting your Google account with the emulator and downloading the app from the play store directly.
Photo Organizers For Windows 10
If you follow the above steps correctly, you should have the Utiful Photo Organizer ready to run on your Windows PC or MAC. In addition, you can check the minimum system requirements of the emulator on the official website before installing it. This way, you can avoid any system-related technical issues.