Best apps live in Setapp
- How To Use Downloaded Fonts Macos
- Free Fonts For Mac
- How To Use Downloaded Fonts In Word
- How To Install Fonts On A Mac
- How To Use Downloaded Fonts On Brother Embroidery Machine
- How To Use Downloaded Fonts Mac Powerpoint
Looking for Mac fonts? Click to find the best 65 free fonts in the Mac style. Every font is free to download!
Step 2 - Install the Font (s) Now that you have downloaded your fonts, Click on Start, then Control Panel. Double click on Fonts and Choose File from the menu bar. Click Install New Font. A dialogue box will pop up. Navigate to the location of the fonts you downloaded. Click Add Fonts from the dialogue box. In this tutorial I'm showing how to download and install fonts from Dafont.com to your Mac computer so you are able to use it in Cricut Design S.
Microsoft Word is an incredible app that is used by many people around the world each day. It’s also decades old, and has a ton of features most of us simply won’t use. This is also what makes it the most well-rounded writing and editing platform.
As great as Word is, there are times you’ll find missing features or issues. One of the things many people find fault with in Word is it doesn’t have the font they’re looking for. While Word has tons of fonts, some people are looking for specific fonts Word doesn’t have.
One thing to keep in mind about Word is it takes advantage of your system fonts. Word doesn’t have fonts of its own, so to get fonts into the Word app, you’ll need to add them to your Mac, too! You can’t simply add fonts to Word Mac apps.
Note: Adding fonts to Mac also means you can use them in other apps!
Here we’ll show you how to download fonts, and how to install fonts on Mac Word apps.
Manage fonts with Typeface
This Mac app has a gorgeous collection of fonts, all of which can be previewed to see if they fit your project.
How to Add Fonts to Word for Mac
Fonts on your Mac live in the Font Book, a built-in app Apple added to macOS to manage fonts for your Mac. It’s also where you add fonts to your Mac – but first, let’s get a font!
To download fonts to Word, we need to have fonts in Font Book, and we need to first locate a font our Mac doesn’t have. Navigating to Google Fonts shows you all the fonts that are great for use on the web, and it’s a good repository for downloading fonts you want to use for Word. We’ve chosen to use Google’s own font, Roboto, for this exercise. Program to unblur pictures.
On Google Fonts, each font has a download option on the top right of its page. So, this is how to download fonts - simply click that, and the font family will download to your Mac. It’s a zip file, so when it’s in your downloads folder, unzip it.
Now that we’ve downloaded and unzipped our font, here’s how to add a font to Font Book:
- Open Font Book on your Mac
- In the app, select the ‘plus’ icon on the top of the main window
- Select your font from its location on your Mac
- Select “Open”
That’s it! You’ve downloaded a font and added it to your Mac. The first steps are completed.
Note: You won’t be able to add fonts from zipped files, so unzipping the file is an important step you can’t skip. If you’ve encountered a problem with loading your font, make sure it’s been unzipped.
So how do you add fonts to Microsoft Word on a Mac? You don’t need to know how to add fonts Word. Mac apps take care of it for the most part. It’s very simple to understand how to download fonts here. After you load the font, you may need to restart your Mac to have the font recognized, but that’s as much interaction as you’ll have to do to use your font in Word.
Once you start using Word, the app will search your Mac for all available fonts, and you can use whatever font you like.
Note: It’s a good idea to close the Word app down while you’re performing these steps. Once you start Word up again, it searches your Mac for available fonts, and the font you downloaded and added should appear in the list. If you’re not seeing it, restart your Mac.
Create your own fonts for Word with Glyphs Mini
There’s a chance you won’t find the fonts you really like on Google Fonts. No worries, you can create your own! There’s an app that helps edit the fonts you have on your Mac, or even create a new font from scratch.
Meet Glyphs Mini, a lightweight Mac font editor. The app has the best vector editing toolkit, with a coordinate panel, curvature control, filters, and tons of other tools to create and edit shapes. You can import your OTF or TTF fonts and edit them, or use Glyphs’ default fonts.
Once you’ve created your unique font, here’s how to take it to Word:
- In Glyphs Mini, navigate to File > Export
- Select export destination and save your font
- Add your font to the Font Book
- Word will recognize the font automatically (you might need to restart your Mac though).
The app is quite expensive so the best deal would be to use Glyphs Mini via Setapp — a subscription service with 210+ Mac and iOS apps for different tasks. You can also try Glyphs Mini with Setapp for 7 days free just to get the feel of it.
How to Add Fonts to Word Online
Native apps are one thing, but Microsoft has made an effort to make its web-based apps much better. Luckily, you can also use your fonts to the online version of Word!
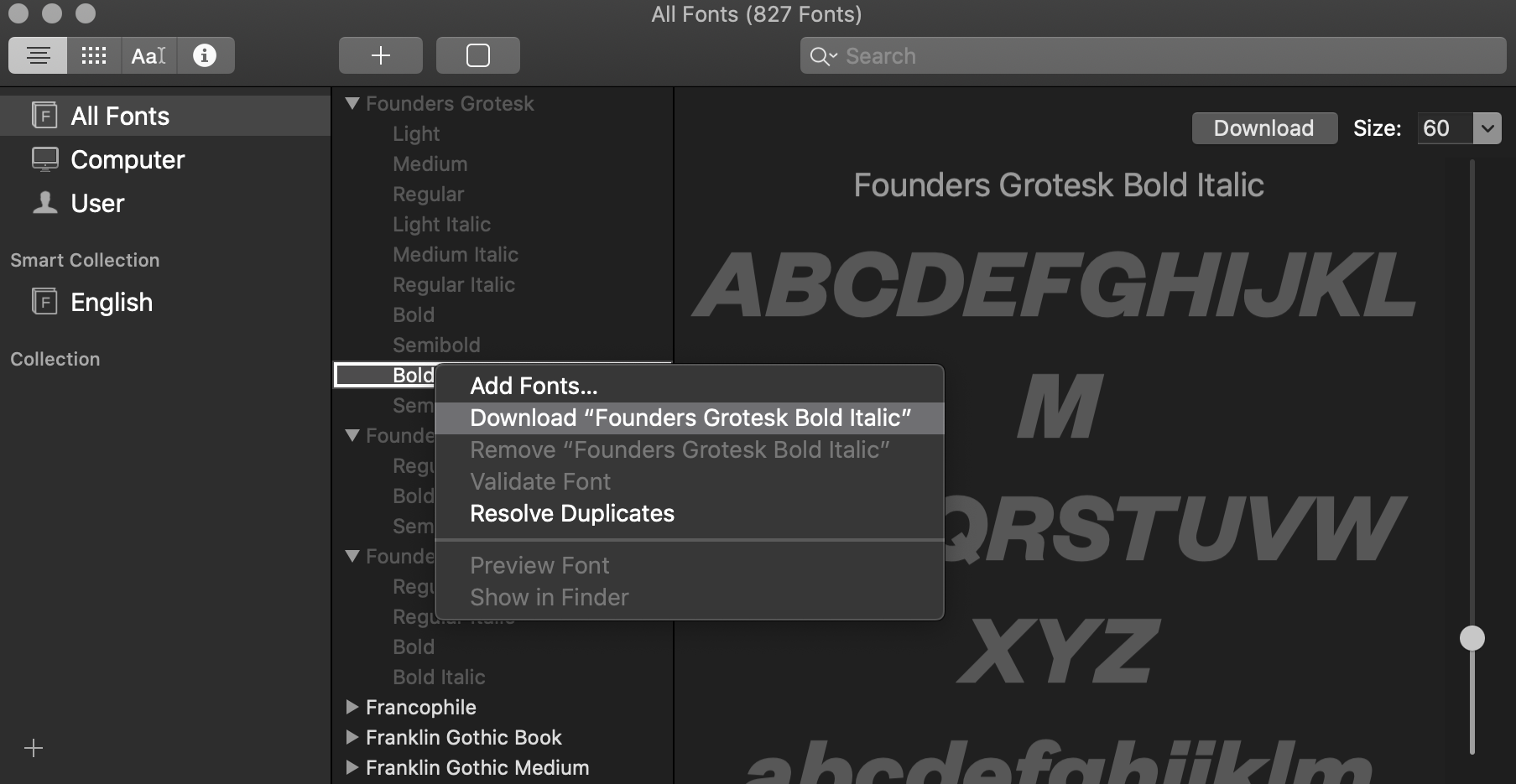
Word in Office 365 searches your system for available fonts. All you have to do is type the name of the font you downloaded into the font options box.
When you save your document created with the font, the font name will show up in the font options box. It will display under that font on your Mac. If you send the file to a user who doesn’t have the font on their computer, it will default to a font installed on their device.
Note: Word online doesn’t allow you the option to embed fonts.
Other Ways How to Add Fonts to Word
Font Book and Glyphs Mini are great tools for adding fonts to your Mac. It’s a good idea to complete the toolkit with an app named Typeface — it helps edit, preview, and manage your fonts.
Typeface has a striking interface that immediately shows you a preview of all the fonts available in a tiled view. It’s perfect for those times you need to see side-by-side comparisons of fonts, which can happen once you get really picky about the fonts you want to use.
Typeface allows you to add fonts, but has a really handy management feature: you can create and manage tags for fonts. If you’re wondering why you’d want to do that, there are tons of reasons. You could have preferred fonts for specific file types (like resumes) or even specific segments within a file type (like resume headers).
It can also be useful for those who are managing fonts for a website. There’s also a preview text input box for categories, a great option for those times you’re really trying to find the perfect font (or fonts) for particular words.
Of course, you can use the slider in the top right of the Typeface window to resize fonts as needed, and there’s a great tool designers will love in the View menu named “Show Metrics.” It adds two bars to each text field so designers can see exactly how fonts measure up to one another. Selecting a font brings up a list of its individual characters, so you can really drill down to see which are the best options for your unique use-case.
To add a font using Typeface, simply click the plus icon on the bottom left of the Typeface window, and select “Import Fonts.” It’s the same procedure as with Font Book!
Note: Typeface also requires that you unzip your font file, so remember to follow that critical step here as well.
Typeface is simply the best font manager for those of us who like to get very detail oriented about which fonts we use, and where. We really like that Typeface text input follows you around the app; if you type something into the text field, selecting the various categories will display the same text as previews of the fonts in those categories.
It’s also a fantastic app for users who are managing fonts for various projects. Instead of writing them all down somewhere, you can just categorize and tag fonts as you like!
Conclusion
Word is an incredible app with tons of standout features, but no app can have all the fonts! Word, like any other app, will leave some wanting more.
It’s easy to add fonts to the system, but if you want to be able to customize fonts, you’ll need Glyphs Mini and Typeface. We really like that both allow for previews of text in the app without asking you to trial the fonts on a website or in Word. You know what you get before you even use a font!
Best of all, both Glyphs Mini and Typeface are available for free as part of a seven day trial of Setapp, the world’s best productivity suite of apps. When your free trial ends, retaining unlimited access to 210+ amazing apps available in Setapp is only $9.99 per month. An incredible deal for a ton of great apps, so why wait? Give Setapp a try today!
Install fonts
How To Use Downloaded Fonts Macos
Double-click the font in the Finder, then click Install Font in the font preview window that opens. After your Mac validates the font and opens the Font Book app, the font is installed and available for use.
Free Fonts For Mac
You can use Font Book preferences to set the default install location, which determines whether the fonts you add are available to other user accounts on your Mac.
Fonts that appear dimmed in Font Book are either disabled ('Off'), or are additional fonts available for download from Apple. To download the font, select it and choose Edit > Download.
Disable fonts
How To Use Downloaded Fonts In Word
You can disable any font that isn't required by your Mac. Select the font in Font Book, then choose Edit > Disable. The font remains installed, but no longer appears in the font menus of your apps. Fonts that are disabled show ”Off” next to the font name in Font Book.
Remove fonts
You can remove any font that isn't required by your Mac. Select the font in Font Book, then choose File > Remove. Font Book moves the font to the Trash.
How To Install Fonts On A Mac
Learn more
How To Use Downloaded Fonts On Brother Embroidery Machine
macOS supports TrueType (.ttf), Variable TrueType (.ttf), TrueType Collection (.ttc), OpenType (.otf), and OpenType Collection (.ttc) fonts. macOS Mojave adds support for OpenType-SVG fonts.
How To Use Downloaded Fonts Mac Powerpoint
Legacy suitcase TrueType fonts and PostScript Type 1 LWFN fonts might work but aren't recommended.